Control Panic Mac OS
Apr 13, 2015 The primary cause for kernel panics in OS X is incompatible third-party kernel extension software. Since the core services in OS X require no third-party driver software, if you experience a panic, then first reboot your Mac into Safe Mode by holding the Shift key down when you hear the boot chimes. This will load only essential OS X software, and indicate so by displaying “Safe Mode” in the menu bar (your Mac will also run notably slower and have limited capabilities). Aug 12, 2020 A Mac’s Control Panel Is System Preferences. While Windows calls its configuration options “settings,” macOS usually calls them “preferences.” Before you change any preferences, you’ll have to launch the System Preferences app. On every new Mac, you should be able to find System Preferences in the Dock by default. It’s the gray icon that looks like a gear; click it once to launch System Preferences.
| Operating system | Mac OS X 10.7 Lion or later and iPadOS 13 or later |
|---|---|
| Website | support.apple.com/en-us/HT204100 |
Mission Control is a feature of the macOSoperating system. Dashboard, Exposé, and Spaces were combined together and renamed Mission Control in 2011 with the release of Mac OS X 10.7 Lion. Exposé was first previewed on June 23, 2003 at the Apple Worldwide Developers Conference as a feature of the then forthcoming Mac OS X 10.3 Panther.[1]
I have macbook model 2009 that is crashing. I dont' understnad why is this happening Sun Jul 7 00: panic(cpu 0 caller 0xffffff): Kernel trap at 0xffffff8008462af0, type 13=ge. Feb 05, 2013 Up through Lion, a kernel panic looked like this (on an otherwise unresponsive screen). Starting in OS X 10.8 Mountain Lion, OS X automatically restarts when you have a kernel panic, and then.
Mission Control allows a user to do the following:
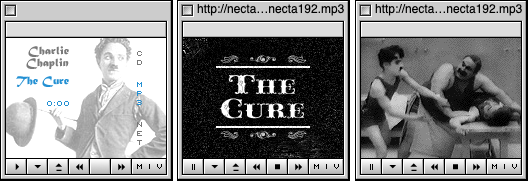
- View all open application windows
- View all open application windows of a specific application
- Hide all application windows and show the desktop
- Manage application windows across multiple monitors
- Manage application windows across multiple virtual desktops
Usage[edit]
Exposé and Mission Control include three separate features for organizing windows and open applications:
- All windows
- Shows all open and unhidden windows, and all virtual desktops, shrinking their appearance so they all fit on a single screen. On newer Mac keyboards, this is activated from the F3 key, or F9 on older keyboards. On Apple's Magic Mouse or multi-touch trackpads, this can be activated by pulling up on the trackpad with three or four fingers. Mission Control redesigned this feature extensively to show all running desktops.
- Application windows
- Also called 'App Exposé'. Shows all open and minimized windows for the currently active application. During this mode, the user can choose a window to switch to by using mouse or keyboard, or cycle through windows of different applications by pressing the tab key. This can be activated by pulling down with three or four fingers on a trackpad, the F10 key on older keyboards, by pressing Control + F3 on newer Apple aluminium and Macbook keyboards, or by right-clicking the app's icon on the dock and selecting 'Show all windows'. On OS X Snow Leopard. App Exposé can be activated by clicking and holding the application's icon in the dock.
- Desktop
- Moves all windows off the screen, with just the edges of the windows visible at the side of the screen, giving the user clear access to the desktop and any icons on it. This can be activated by pressing CommandF3 on newer Apple aluminum and Macbook keyboards, the F11 key on older keyboards. On a trackpad, it can be selected by placing four fingers on the trackpad and pulling them away from each other.
In the first two cases, after Mission Control is activated, the user can select any window by clicking on it or selecting it with arrow keys and pressing Enter. Exposé then deactivates, leaving the selected window in the foreground. Using Apple Mighty Mouse, it is possible to select a window using the Scroll Ball, by scrolling in the direction of that window.
The keyboard shortcuts used for activating Exposé can be customized to be any of the function keys, the shift, control, option or command key, the fn key on Mac laptops, or even a mouse button on multiple-button mice (including Apple Mighty Mouse).
Different features of Mission Control can also be activated by moving the mouse to a 'hot corner' of the desktop. This system is off by default; it can be enabled from System Preferences.
Changes in Mission Control[edit]
When Exposé first premiered in 2003, it could be controlled using the F9, F10 and F11 keys.
The Exposé shortcut keys were moved to the F3 key to make room for the 'rewind', 'play/pause' and 'fast forward' keys. On Mac keyboards made after 2004, Exposé can be activated by using the F3 key or in combination with the command key, or on the trackpad of Macbooks supporting multi-touch interface. (However, F9, F10 and F11 can still be used for controlling Exposé with the function modifier key, or by enabling the 'Use all F1, F2, etc. keys as standard function keys' setting.)
On Mac OS X 10.6 Snow Leopard, Exposé featured a new organized grid view and allowed users to activate Exposé from the Dock.
In Mac OS X 10.7 Lion, some features of Dashboard, Exposé, and Spaces were incorporated into Mission Control. This gave an overview of all running applications just like 'All windows' but grouped windows from the same application, and added a display of Spaces. Desktop view and application window view were retained, the latter under the name of App Exposé, and could be accessed through gestures on multi-touch trackpads.
Some users criticised Mission Control in Mac OS X 10.7 Lion for not offering an unobscured 'Exposé' view of all the windows in single workspace: windows of the same application are always hidden in bundles. This issue was fixed in Mac OS X 10.8 Mountain Lion, however, with a checkbox in the System Preference pane allowing a user to choose whether to group windows of the same application. Some features of Exposé and Spaces from OS X 10.6 Snow Leopard did not return, however: it does not show the names of the windows displayed, nor does it return the added functionality provided by Mac OS X 10.5 Leopard multiple desktops feature, known as 'Spaces,' which allowed users to drag and drop windows between desktops with a single click, and also allowed for larger thumbnail previews of each desktop in a 2D grid when in use.[2]
Undocumented features[edit]
The 'blob' is a hidden and undocumented interface to Exposé that was discovered by a member of the MacNN forums.[3] When clicked, it enables the 'Application Windows' mode. When Option+clicked, it enables the 'All Windows' mode.
Another undocumented feature of Exposé is for the show desktop function. It places all the open windows in a small box on the screen that can be moved to anywhere on the screen.[4] This function has some bugs, after exiting the show desktop mode, the foremost window will not have a shadow and the user will not be able to move the window. However, this is easily fixed by using the show all function. It also had another bug that causes an area of screen the width of the minimised preview to become unresponsive to mouse clicks requiring the windowserver to be restarted.
Using the Shift key, Mission Control can be activated in slow motion, as can Dashboard and the minimise effect and several other animations. This is the same effect that was demonstrated by Steve Jobs during the unveiling of Exposé during the 2003 Worldwide Developers Conference.[5][6]
Similar applications[edit]
Similar effects are used on other operating systems.
Microsoft Windows 2.0 first introduced a window switcher in 1990. Using Alt+Tab ↹, users could see a flattened view of all open windows. Every version of Windows since then has also provided this window switching functionality. Vista and Windows 7 provide an additional feature called Windows Flip 3D, which has a broadly similar purpose. Flip 3D allows a user to flip through all open windows with a three-dimensional perspective. A downside to this method is that the front-most window covers a significant portion of the other windows, unlike Exposé. On the other hand, this allows the user to see the contents of the front-most window, while this can be difficult in Exposé, especially if the user has a large number of windows open. Vista's Desktop Window Manager exposes a public API that allows any application to access the same thumbnail representations that Flip3D uses, and so there are a number of third party add-ons that are able to provide Exposé-like functionality in Vista. A very few third party applications, such as the Emcee Desktop Organizer, provide Mission Control-like organization of similar windows into visual 'stacks,' or support Windows 8's 'Immersive' Apps. Windows 10 adds a very similar feature called Task View which also includes multiple-desktop support.
Microsoft's Intellipoint Software for Microsoft Mice has a feature similar to Exposé[7] as it also works with live images of windows, rather than static representations. Additionally, several freeware Windows applications exist to emulate the functionality of Exposé.
Compiz and KWin are compositing window managers for systems using the X Window System. Both include plugins similar to Exposé - the scale plugin in Compiz and the present windows effect in KWin. Skippy also performs similar functions to Exposé.
Starting with version 3.0, the GNOME desktop environment has gained a new mode called 'Overview', which is used to launch applications and manage workspaces. In this mode, windows are scaled and arranged in an Exposé-like fashion for quick switching.
For Classic or Legacy Macintosh systems, the free Finder Workspaces[8] offers functionality similar to Spaces.
Chrome OS has a window overview mode[9] that shows a thumbnail of all open windows, available by pressing the 'window switcher' key or swiping up with 3 fingers on the trackpad. Windows in overview mode can be closed by clicking an associated close button, or selected by clicking on the window thumbnail, which also closes overview mode and brings the selected window to the foreground.
See also[edit]
References[edit]
- ^'Apple Previews Mac OS X 10.3 'Panther''. Apple Press Release Library. June 23, 2003. Retrieved August 19, 2006.
- ^Caolo, Dave (July 20, 2012). 'OS X Lion and Mission Control'. The Unofficial Apple Weblog. AOL. Retrieved April 11, 2012.
- ^sandsl (October 9, 2003). 'wvous: 'Hidden' Dock Feature'. MacNN forums. Retrieved August 20, 2006.
- ^[1] Tutorial at macosxhints.com
- ^'OS X Panther - Expose'. YouTube. September 7, 2007.
- ^Pogue, David (2011). OS X Lion: The Missing Manual. O'Reilly Media. p. 176. ISBN9781449397494.
- ^'Instant Viewer'. Archived from the original on March 6, 2011.
- ^'Finder Workspaces 2.2'. Archived from the original on March 19, 2014.
- ^'The New Overview Feature in Chrome OS'. OMG! Chrome!.
How to solve Kernel Panic error
What is Kernel Panic?
Kernel Panic, though sounding scary, is simply an occurrence when your Mac keeps restarting for no obvious reason. Your Mac’s screen goes black, giving you various warning messages like “You need to restart your computer.” Note that the warning message's presence distinguishes Kernel Panic from usual Mac restarts and app crashes. In other words, Kernel Panic is just a Mac version of “blue screen of death” on Windows, but luckily, it can be fixed. So, let’s face the issue head-on.
What happens is your Mac encounters a critical error that it can’t handle, so it automatically shuts down. If it rarely happens enough (like once in a few weeks), that shouldn’t be a trouble. A basic restart should help it. It’s worse when Kernel Panic happens regularly, especially if your Mac crashes right on startup. It might be a sign of damaged hardware, which isn’t funny, given your Mac is almost unusable by that time.
What’s causing Kernel Panic on Mac
Control Panic Mac Os Catalina
There are a million reasons. One user reported he had simply installed the iTunes folder on a different drive than a system one. But in 90% of cases, software conflicts are to blame. Here’s a list of main suspects:
- Not enough RAM and a lack of hard drive space
- Outdated drivers or plugins
- Broken disk permissions
- Conflicting apps
- Hardware issues and incompatible peripherals
The first step should be to isolate hardware issues from software-related ones. It may be a combination of both, like when your RAM has turned off, while two apps are conflicting for memory. Anyway, there’s a path laid out by great Mac experts which will now follow immediately.
Software solutions to fix Kernel Panic on Mac
1. Update all your software
Start by launching the App Store app through Spotlight or the Apple menu. Go to the App Store and click Updates to see the latest updates available for your Mac. If some tools haven’t been updated for long, it may well be the root of the Kernel Panic problem.
2. Find which apps are corrupted
If your Mac keeps crashing on a particular app, you know which one is to blame. That’s what you should do in this case:
- Try updating the problem app and then reboot your machine.
- If there are no updates or you cannot run them, delete and reinstall the entire app.
Mac Os Mojave
Alternatively, use CleanMyMac X's Uninstaller module, which lets your sort all your apps by size, see the unused apps and remove multiple programs at once. To delete software with CleanMymac X:
- Download CleanMyMac X — it has a free version.
- Install & launch the app.
- Go to Uninstaller and check the boxes next to the apps you want to remove.
- Press Uninstall to delete them.
If Kernel Panic occurs on random apps, you should look into deep-seated system drivers, specifically the ones that came with peripherals, like video cards, adapters, etc. Make sure you updated everything that deals with graphics, file systems, or networking. And, if it doesn’t help, here are more tricks.
3. Ensure you have enough free space on the drive
Apple recommends reserving at least 20% of free space on your startup drive. Your Mac needs enough room to breathe freely. But when there’s a lack of physical or virtual memory, your Mac’s performance drags down, and Kernel Panic is quite common.
- Choose Apple menu > About This Mac.
- Switch to the Storage tab.
If your main volume is approaching full capacity, then you ought to make more room for it. The obvious solution would be to delete unused apps or whatever old junk is stored there. You can click Manage and try to free up some space using the built-in Apple tools.
Control Panic Mac Os X
4. Launch Disk Utility
Kernel Panic may happen due to corrupted files or issues with external devices. Fortunately, Apple partially took care of this with their built-in Disk Utility. Launching Disk Utility’s First Aid tool would detect any disk errors, and if it can solve them, you’re lucky again.
- Choose Apple menu > Restart.
- Hold down Command + R while you restart the computer.
- Go to Disk Utility > First Aid.
Follow the on-screen commands and expect to see something like “Operation successful” in the report. In the worst-case scenario, you might get “The underlying task reported failure,” which suggests a disk repair failed. At this point, you should start thinking about saving your data and reformatting the drive.
5. Disable startup items
There is a good chance login items are the reason your Mac randomly restarts. With dozens of apps launching on startup, they could be too many for your processor to handle. To troubleshoot Kernel Panic, now your tactics would be to disable these programs and check how your Mac behaves. To disable login items, follow this path:
- Go to System Preferences > Users & Groups.
- Select your username in the menu.
- Switch to the Login Items tab.
- Choose a startup item you want to disable and then click the “–” symbol.
- Restart your Mac to enable the changes.
Now, it’s time to put on your detective’s hat as we’ll be investigating which login item has been causing Kernel Panic. This time, we’ll go in the opposite direction and will be turning on the login items — one at a time. If your Mac crashes after the particular login app is enabled, congrats, you’ve hit right on the nail. Note that you’ll have to reboot after each step, but finding the root of the problem is intriguing, right?
BTW, if you’re uncomfortable messing with system settings, there’s an easy alternative. CleanMyMac X, the app we’ve mentioned above, has a lot of tools for deep-level Mac maintenance. And there is a feature to disable/enable Login Items and quit hung applications that may affect your Mac performance.
- Download CleanMyMac for free.
- Launch it.
- Click on the Optimization module.
- Go to Login Items.
Disable startup apps one by one and click Perform.
Hardware fixes to Kernel Panic
All the connected hardware could be responsible for the crash fever on your Mac — it happens quite often, actually. So, let’s walk through the hardware solutions to Kernel Panics. And be prepared to restart your Mac a few more times when you follow the next tips.
1. Turn off peripheral devices
Just as we did with startup items, we have to figure out which exactly device is conflicting with your system. Now, you need to plug off everything connected to your Mac: printers, external video cards, network adapters, etc. Restart your Mac and connect one device at a time — if nothing happens, restart again with the new device plugged in. This trial-and-repeat approach should isolate the reason for Kernel Panic. Found which peripheral is corrupted? Well done, now reinstall it and update the software that came with it.

2. Run Apple Diagnostics
Depending on your OS, this built-in tool may be called Apple Diagnostics or Apple Hardware Test. These advanced Apple’s utilities shouldn’t be reserved for geeks only — in fact, they really save lives (okay, Macs).
For Intel processor-based Macs:
- Choose Apple menu > Restart.
- Press and hold the D key while you restart the computer.
For Apple silicon-based Macs:
- Restart your Mac and continue to press and hold the power button as your Mac starts up.
- Release the button when startup options appear.
- Press Command (⌘)-D on your keyboard.
Apple Diagnostics would launch automatically and test your hardware condition. If any problems are detected, you’ll get a detailed report which is now your official invitation to pay a visit to Apple Support.
The last-ditch solution to Kernel Panic
So, here we are. Nothing of the above helped, and now you are desperately scrolling this on your friend’s computer (as your Mac keeps on crashing, obviously). In no way should you panic. Now, you can try a way that most definitely will save your Mac — reinstall your OS from scratch. It’s like starting a new life — and there’s nothing difficult to it.
If you’re running macOS Big Sur, check out this article on how to clean install macOS Big Sur.
To reinstall macOS Catalina, follow these steps.
If you wish to reinstall macOS Mojave, click here.
Hope these tricks helped you eliminate Kernel Panic. Mac should maintain its reputation as the best computer in the world, so let’s keep it healthy. Share this article if you liked it, and thanks for reading.
Control Panic Mac OS
