Medieval Shuffle Mac OS
The machine featured a GUI, an operating system known as System 1 (the earliest version of Mac OS), and a number of software programs, including the word processor MacWrite and the graphics editor MacPaint. The New York Times said that the Macintosh was the beginning of a 'revolution in personal computing.' Mac OS Compatibility. ITunes Sources showing an (offline) iPod shuffle. On the same day that the iPod shuffle was introduced, Apple introduced iTunes 4.7.1, which enabled Autofill functionality and recognition for the iPod shuffle, as well as iPod Updater 2005-01-11, the first version of the iPod system software updater to support the iPod shuffle.
- Medieval Shuffle Mac Os Download
- Medieval Shuffle Mac Os Catalina
- Medieval Shuffle Mac Os X
- Medieval Shuffle Mac Os Update
'I'd like to transfer music from iPod to computer. My old PC crashed, and my music is only on the iPod. I've already uploaded and purchased music on the new PC, that wasn't on my iPod before. I'm afraid to hook the two together, for I've heard it can lose music. Any ideas on what I can do?'
For the purpose of protecting the copyright of songs, Apple has limited its iPod to sync music to computer strictly. Any attempts to get the songs off the device to a different computer as a backup will lead to an erased iPod. And as we know, iTunes is not an ideal synchronization tool. For instance, when you plug an iPod into computer, and select the Auto-Sync feature, iTunes will delete songs automatically.
So, to get around the restrictions set by Apple, how to transfer music from iPod to computer without iTunes can be an urgent problem to be resolved. OK, fret not! This page will discuss 3 great ways to complete iPod music transfer without iTunes.
- Way 1: How to Transfer Music from iPod to Computer without iTunes with One Click[Hot!]
Way 1: How to Transfer Music from iPod to Computer without iTunes with One Click
Compared with moving songs from computer to iPhone/iPod/iPad, it's a little bit complex to work in reverse. Because iPod and other iDevices can only be synced manually, and with just one computer. It is apparent that these restrictions can be overcome by MobiKin Assistant for iOS (Windows and Mac), as this powerful software is an all-around player, enabling you to make iPod file transfer without iTunes. In terms of managing your iPod, it has performed fairly well in hundreds of thousands of trials done by its users.
Key Features of MobiKin Assistant for iOS:
- Move up to 14 types of data from iPod/iPad/iPhone to computer easily, including all the music, videos, pictures, eBooks, contacts, SMS, notes, Safari Bookmarks, voice memos, podcasts, ringtones, etc.
- Backup iPod files to iTunes default location or any other places on your computer.
- Restore any iTunes backups for iPod/iPad/iPhone in one tap.
- Add or delete backups on computer without any limitations.
- Manage your iDevice contents freely (e.g. add, delete, edit contacts, and install or uninstall any apps, etc).
- Work well with various iDevices, including iPod touch 5/4/3/2, iPod shuffle 4/3/2/1, iPod classic 3/2, iPod nano 6/5/4/3/2, as well as all models of iPhone and iPad, with iOS 4 and up.
Guidance on how to transfer music from iPod to computer without iTunes using MobiKin Assistant for iOS:
Step 1. Download, install and open MobiKin Assistant for iOS, and get your iPod linked to computer via an applicable USB cord.
Step 2. Tap 'Trust' button on iPod as you're prompted. Then hit 'Continue' on the tool to generate a successful connection. After that, the main interface will show you at once.
Step 3. Press 'Music' from the left panel of the interface. Then you'll see all the song files there. Just preview and tick off the wanted ones from the music lists.
Step 4. After the selection, hit the 'Export' button from the top menu to save the chosen songs on any folders of your computer.
Video Guide:
Related Pages:
Way 2: How to Get Music off iPod to Computer without iTunes Directly
If you buy a new computer or there's a hard disk failure on the old one, or in other cases, you can take this method to reload the music library to computer. After iPod is connected, you need find the 'iPod Control' item before going any further. And of course, you can do this on your Mac too.
Want to know how to get songs off iPod without iTunes directly? Go ahead please.
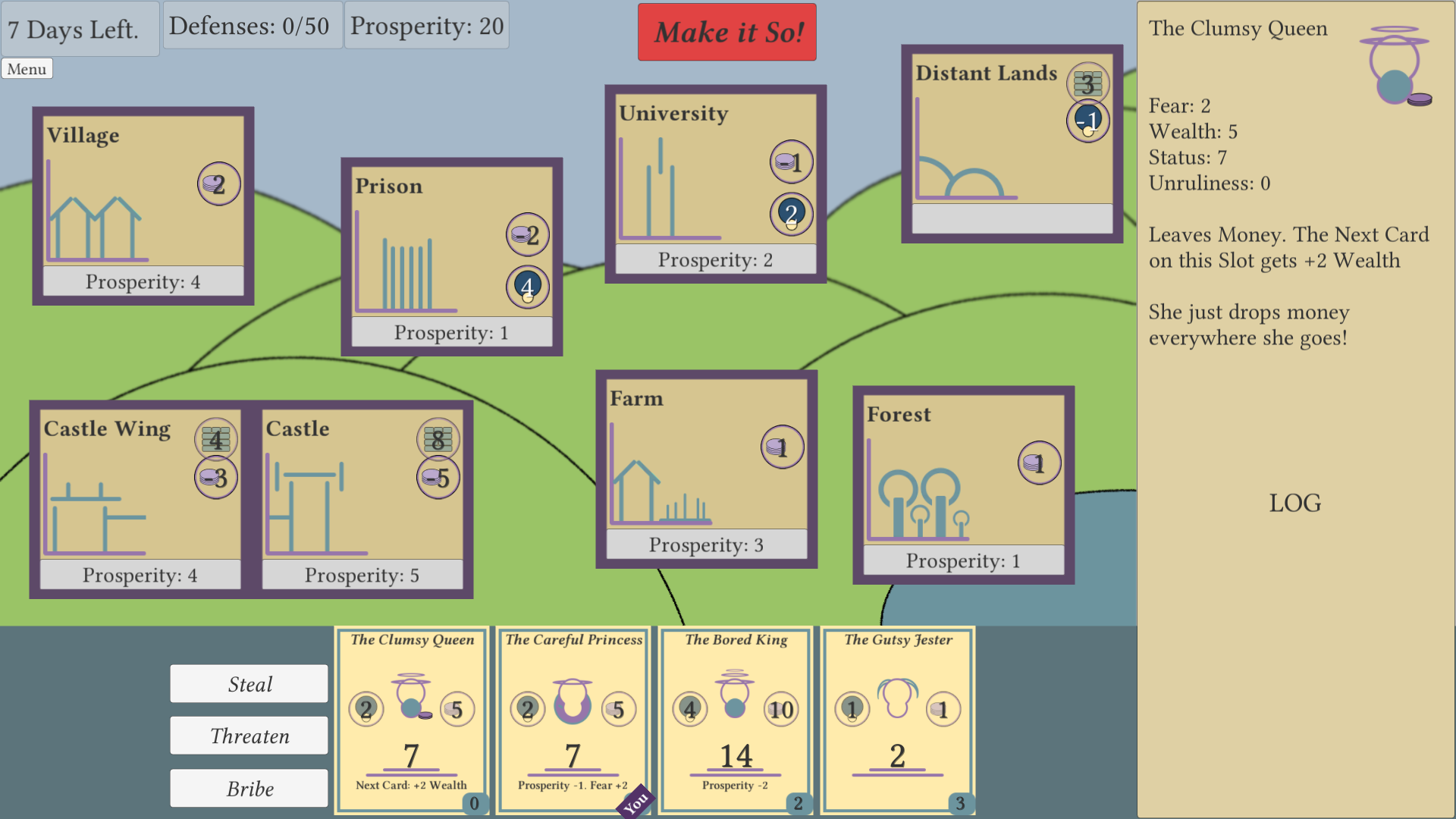
Step 1. Once you've plugged your iPod to computer via a suitable USB cord. Tap on 'Yes' or 'Trust' on iPod as prompted to grant the access for your computer.
Step 2. Open 'My Computer'/'This PC' to click iPod icon. Now, if the 'iPod_Control' doesn't appear, just head to 'Tools' > 'Folder Options' > 'View', and then tick off the option of 'Hidden items'.
Step 3. You'll find the 'iPod Control' and the Music folder now. Simply choose the song folder and drag it to any location of the computer.
Note: After the transfer, you can switch to 'Tiles view' on Windows Explorer to reveal the names of the transferred music and other file tags. Plus, you can rename the files as needed.
Way 3: How Can I Get Music off My iPod to Computer without iTunes with Dropbox
Some cloud storage, like Dropbox or Google services, can also help do this. Take Dropbox as an example. You should install it to your iPod and computer respectively. And if you don't have an account, you should register one first, and then log in to the account on the two devices successively to complete the transfer task.
Let's check out how to copy music from iPod to PC without iTunes using Dropbox:
Step 1. Open Dropbox on your iPod after the download and installation, and sign in the account to access it. Next, duplicate the iPod songs you need to the location of the Dropbox.
Step 2. Download Dropbox installer on computer, and start the tool after the installation. Then click the folder to find the songs stored there.
Step 3. Just tap file names of your desired songs, and copy them to your computer. Besides, this service can also be used to transfer movies, photos, apps from your iDevice to computer with the similar steps.
Medieval Shuffle Mac Os Download
Further Reading:
Extra Tip: How to Transfer Music from iPod to Computer with iTunes
As we mentioned in the preface, there are some qualifications on how to get songs off iPod with iTunes. But you can change do the manual sync instead of syncing your iPod music with iTunes automatically. Yet this solution only works for purchased songs.
Medieval Shuffle Mac Os Catalina
Step 1. Ensure you have upgraded to the newly released iOS on iPod, and also the latest version of iTunes on computer. Then log in your iPod with your Apple ID. Next, go to the iTunes Store on computer to choose 'Authorize This Computer' and sign in the same ID.
Step 2. Tap on 'File' > 'Devices' > 'Transfer Purchases from...' from the left menu of iTunes to proceed. Afterwards, you can access the transferred folders on computer by going to C:Users/Administrator/Music/iTunes/iTunes Media.
Tips: Your iPod won't sync with iTunes? Click here to get the full solutions.
The End
Medieval Shuffle Mac Os X
iPod is a sheer music device, and today, its features are being shared by iPhones and other smart devices. Meanwhile, some iPod products, such as iPod nano/iPod shuffle, have been removed from the shelves. Thus, it is suggested that you keep your iPod from sitting around and gathering dust. Years later, it will become uncommon, and you can pick it up to enjoy wonderful memories. While in terms of how to extract music from iPod, you can go for MobiKin Assistant for iOS, which can help you bypass the restrictions placed by iTunes, and thus get the best of your iPod.
Related Articles:
Can you play Medieval Dynasty on Mac?
Medieval Dynasty will suit you if you enjoys Animal Crossing, but want a grittier, more realistic take on the world-building genre. In Medieval Dynasty, you take on the role of a young man who has fled from war and wants to take his fate into his own hands. From being alone, inexperienced and poor you will develop into a master of many skills, a leader of your community and the founder of a prosperous dynasty which is meant to last and prosper for generations to come. Hunt, survive, build and lead in the harsh Middle Ages: Create your own Medieval Dynasty and ensure its long-lasting prosperity or die trying! This game can give you a lot of hours of fun, but unfortunately, this game requires Windows and there is no version of Medieval Dynasty for Mac OS. So our community is left without a ready to go version an you can’t play Medieval Dynasty on Mac natively. For the most people Macbooks are not associated with the real gaming experience. It goes without saying that mainly Mac OS devices are made for the study- and job-related purposes. But now it’s not a problem at all! There are a huge number of ways to run Windows games on this platform. It doesn’t matter which version of MacOS you use: Catalina, Mojave, High Sierra, OS X; You can easily play Fall Guys, Witcher 3, Counter Strike GO, Dota 2, Call of Duty: Warzone, APEX, Mount & Blade II Bannerlord, GTA V and other top games on your favorite platform. In this article you can find the way that suits you and that will respond to your needs. After reading it you will definitely find the best way how to play Medieval Dynasty and become an Emperor!
Article’s Guide
Run Medieval Dynasty on Mac with Parallels
Parallels is the virtualization software that allows you to launch Windows and Medieval Dynasty on Mac OS with the help of virtualization. This program can be outlined for DirectX 11 support using Apple Metal. The meaning of it is that your Mac can render 3D graphics up to 15 percent faster than other programs. It will close you to the native gaming experience. Moreover, Parallels also supports new Sidecar features. This means you’ll be able to use Windows apps on an iPad when you’re using it as a second screen for your Mac, and it also includes improved Apple Pencil support. Furthermore, there is no need to reboot your device after the playing and you will get the access to the muultiplayer. So as you can see this program has a great variety of pros. Try it now!
You will be redirected to the purchasing page. The home version is enough to run the game. Note: the performance depends on the hardware of your device.
Medieval Shuffle Mac Os Update
Launch Medieval Dynasty with Boot Camp
Boot Camp gives you an opportunity to start playing this game on your Mac OS natively. All you need is to launch Boot Camp and install Windows with the help of this application. Then you can simply launch Windows and then run any game you need. However, this solution is not so fast, as Parallels, as Boot Camp requires a great amount of hard disk resources to work. So you need a very fast hard drive. Moreover, when you are done with the game and you need to return to Mac OS, you will have to reboot your device. So you should be ready to some performance issue while playing. If you are still not sure, we have one more solution for you!
Play with GeForce Now
GeForce Now is one of the best solutions to launch this game on Mac OS. All you need is to purchase the subscription and already made gaming library. Technically, you rent a very powerful computer, which streams the gameplay right for you. Don’t be afraid of stutters and freezes – the hardware of these computers will perform any game with ultra settings. However, you need good internet speed to enjoy the gameplay. Still, if this solution doesn’t respond to your needs, try the next one!
FINAL WORDS: however, there are not all possible solutions to play Medieval Dynasty on your favorite platform, but they are the best ones. GeForce Now can give you the best experience, but it requires a fast internet connection. Boot Camp is also OK, but it requires a lot of free disk space and its performance can vary. Parallels can be the best choice too, but it also depends on Mac’s hardware. If you have other opinion on this point or want to tell us about the really best way to play Windows PC games on a Mac, comment below! Thanks for your attention!
Related posts:
Medieval Shuffle Mac OS
