Jam Quest Mac OS
Audio MIDI Setup User Guide
If you use MIDI devices or a MIDI interface connected to your Mac, you can use Audio MIDI Setup to describe the configuration of your MIDI devices. There’s a default configuration already created, but you can set up your own.
You can use this configuration information for apps that work with MIDI, such as sequencers, to control your MIDI devices.

Note: Make sure your MIDI devices are connected to your Mac. If you’re using an interface device, connect any other MIDI devices you’re using to the interface. Also check that any software provided by the manufacturer of the MIDI devices has been installed. For more information, see the documentation that came with your devices.
- OS Version: Mac OS X 10.15.4 (19E266) Report Version: 12 Anonymous UUID: B409C0DB-E36B-5E30-00DE-3CAE00A80854 Time Awake Since Boot: 260000 seconds System Integrity Protection: enabled Crashed Thread: 0 Dispatch queue: com.apple.main-thread Exception Type: EXCBADACCESS (SIGSEGV).
- Microsoft is piloting Mac OS support for its social service AltspaceVR. The test is “intended to help us better understand the feasibility of expanding AltspaceVR to Mac OS” and you can give.
- All variants are available as virtually unrestricted free trials, with the Windows and Mac versions being downloadable from the Jam Origin web site, whilst GarageBand (for Mac OS) and iOS variants are available on the Apple App Store.
Mac OS 9.2.2 for PowerMac G4 MDD – Retail Mac OS 9 installers do not work on the last generation PowerMac G4 MDD models. This is a copy of Mac OS 9.2.2 included on the MDD bundled Software Restore CDs which is able to boot these G4 models into OS 9 (FireWire 400 models only). It can also be used as Classic Mode on any PowerMac running Mac OS. Resolves an issue where Jam fails to launch when audio output is set to 96 kHz. Resolves an issue with images failing to be mounted or unmounted on Mac OS 10.4 (Tiger) General.
View a MIDI configuration
In the Audio MIDI Setup app on your Mac, choose Window > Show MIDI Studio.
In the MIDI Studio window, click the Choose MIDI Configuration pop-up menu (it may show Default), then choose the configuration you want to view.
In the toolbar, click the following buttons to change how the configuration is shown:
Show Icon View : Devices in the configuration are shown as icons. If a device isn’t connected, its icon is dimmed. To view information about a device, such as channel properties and ports, and to add or remove ports, double-click the device’s icon.
Show List View : Devices in the configuration are shown in a list, organized by type (such as Interface or External Device). If a device isn’t connected, it’s dimmed. To filter which devices are shown, click the Show pop-up menu, then choose an option (such as Online or Connected). To view information about a device, double-click the device. To view its ports, or to connect or disconnect devices, click the device’s disclosure triangle.
Jam Quest Mac Os Catalina
Create a MIDI configuration
In the Audio MIDI Setup app on your Mac, choose Window > Show MIDI Studio.
In the MIDI Studio window, click the Choose MIDI Configuration pop-up menu (it may show Default), then choose New Configuration.
Enter a name for the new configuration, then click OK.
To add a new external MIDI device, click the Add button in the MIDI Studio toolbar.
To set properties and add or remove ports for the MIDI device, double-click the device, or select it, then click the Device Info button in the toolbar.
In the Properties window, do any of the following:
Describe the device: Enter a name for the MIDI device; the name appears in apps you use with the device. If you know the manufacturer and model, you can enter those.
Change the device icon: Click the MIDI device’s icon to open the Icon Browser, select a different icon to represent the device, then click the new icon to close the Icon Browser.
Change the device color: Click the color well, select a different color to use for the MIDI device, then close the Colors window.
Set the device channels and other properties: Click Properties, then click the channels to use for transmitting and receiving audio. To deselect a channel, click it again. Also select whether to use the MIDI Beat Clock, the MIDI Time Code, or both, then select other features.
Add or remove ports: Click Ports, click the Add button below the list of ports, then specify the MIDI In and MIDI Out connectors for the port. To delete a port, select it in the list, then click the Remove button .
Select MIDI-CI profiles for interface devices: If an interface device supports MIDI-CI, click MIDI-CI to see the profiles available on each channel. To turn a profile on or off, select or deselect its checkbox.
Click Apply.
Repeat steps 4 through 7 for each MIDI device you want to include in the configuration.
In the MIDI Studio window, specify the connection between MIDI devices:
In Icon View , drag the In or Out connectors at the top of a device icon to the corresponding connector on another device icon.
In List View , click a device’s disclosure triangle, click the Port disclosure triangle, click the Add Connection icon, then use the pop-up menus to specify the connections.
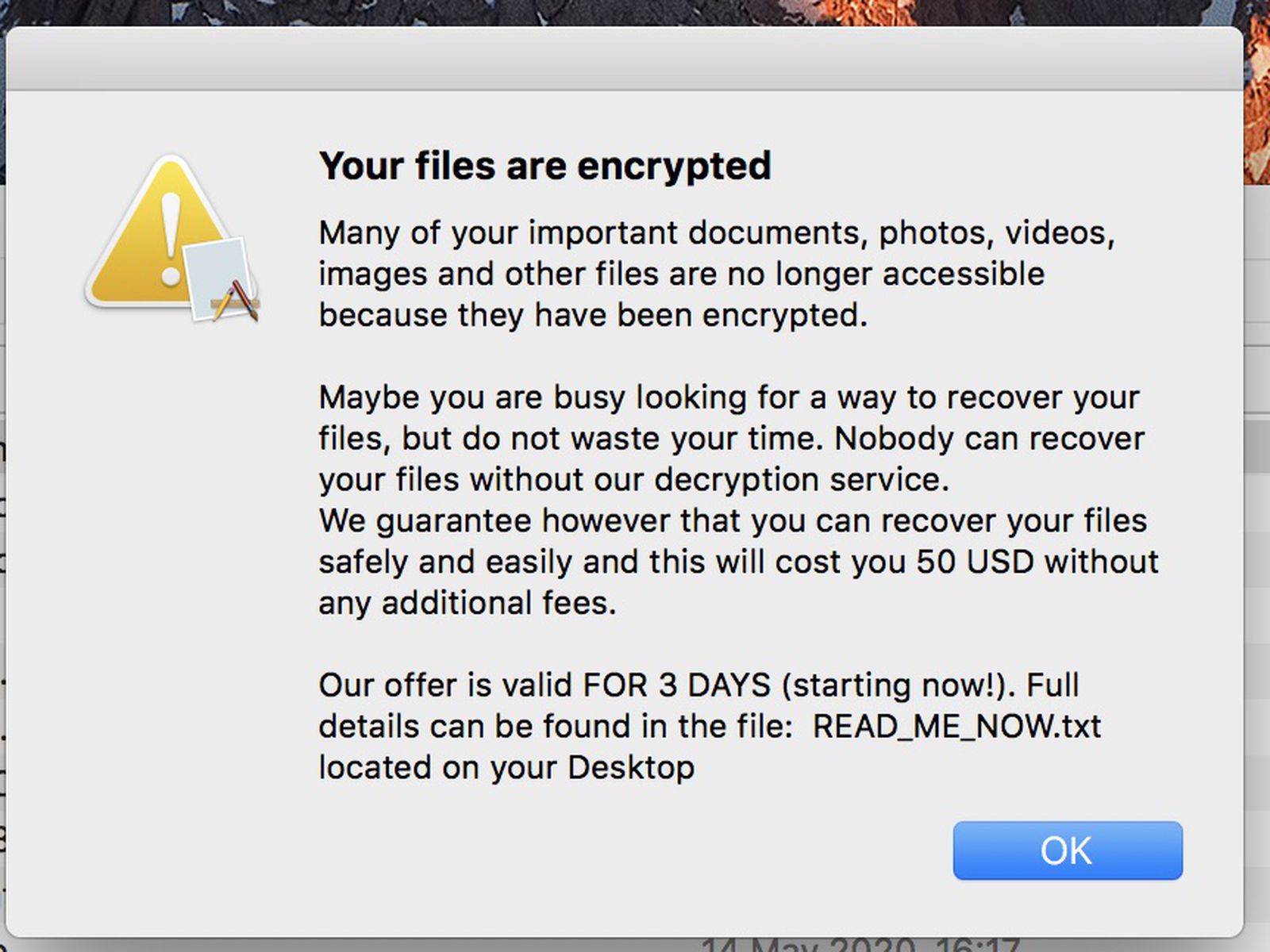
If you have a MIDI interface connected to the USB port on your Mac, it should appear in the MIDI Studio window. If it doesn’t, see If a connected MIDI device isn’t shown.
You can’t specify a “MIDI thru” connection between two MIDI devices. To indicate a MIDI thru connection, connect the two MIDI devices to the same port of the MIDI interface device.
Edit a MIDI configuration
Jam Quest Mac Os 11
In the Audio MIDI Setup app on your Mac, choose Window > Show MIDI Studio.
In the MIDI Studio window, click the Choose MIDI Configuration pop-up menu (it may show Default), then choose Edit Configurations.
Select a configuration, then click Duplicate, Rename, or Delete.
When you’re finished making changes, click Done.
Jam Quest Mac OS
