Finding My Home Mac OS
For a computer running Mac OS X, there are lots of system files inlcuding log files pile up over time. The worst thing is these system log files will slow down your Mac and result in many other issues. At the same time, if you also notice the large space have been used up on your Mac system, it could be the system logs files taking up the precious disk storage. Do not worry. There are a few ways for you on how to delete system logs on Mac. Just check this article in details.
- Can't Find Printer On Network
- How To Find Saved Passwords On Your Mac - Apple Support
- 4 Ways To Find Your IP Address On A Mac - WikiHow
Everything You Need to Know about System Log Files
The two main reasons to enable and use Find My Mac are to help recover a lost or stolen Mac and to eliminate the worry of misplacing it around the house. For most people, it’s a no-brainer — just open System Preferences iCloud and select the Find My Mac button. To find your Home folder, open Finder and use the keyboard shortcut Command-Shift-H. You can use the Go pull-down menu from the menu bar to go to the Home folder. (Oddly, the home folder is called.
While deleting the system logs on Mac is more like a need for all users, there are a plethora of questions asked by several users. Here are something important you need to know about system log files, which can really help you get your way out to clear Mac system logs.
1. What Are The System Log Files on Mac
System log files on Mac are the diagnose of all the troubleshooting issues in your Mac system. They can be sent to developers for debugging the system and find out if an application crashes.
2. Why We Should Delete System Log Files on Mac
The point is these system log files are usually small and taking up more and more space over time. So you need to delete them to release the space they are occupying and improve your Mac performance.
3. Where Can I Find System Log Files on My Mac
Finding a system log file on your Mac is not very difficult. All you should do is look for it in the right place. Follow a few simple steps on your Mac system to find the Mac system log location.
- Just open “Finder” on your Mac and choose “Go to Folder.”
- Type “library/logs” and select the Go option. There you can find the system log files on your Mac.
How to Delete System Log Files on Your Mac
If you are wondering how to delete logs on Mac, perhaps, there are two methods to ensure that. One is the manual method, while the other is the automatic one. You can go for either one of them for deleting logs from the system. Depending on the amount of time you have in hand, along with the extent of cleaning your desire, any of these methods can be set into practice.
Method 1: Manual Method - Use Finder on Mac
If you want to manually delete the system logs on Mac, you must follow the steps below.
- Open Finder on your Mac.
- Type: ~/Library/Logs on the search bar.
- Choose all the files you want to get rid of and press “Command + backspace”.
- You can also find and delete system log files in /var/log folder.
The manual mode is always the first attempt of all users, yet there are cons to it as well.
The Shortcomings of Using This Way:
- Incomplete cleanup of the system logs: This manual way only remove the files inside the logs folders, which may not include the system log files about some applications.
- Have risks in deleting important files for the system accidentally: Since there are always some files that are important even when you do not know what it is about, it's always suggested not to take the deleting risk with such files.
- The manual process is comparatively time-consuming process:The whole process may take hours if there are a large number of system logs files on your Mac.
At such requirements, it is highly recommended to go for automatic method of clearing Mac system logs as nothing seems better than a dedicated software for Mac logs that can provide you with new free space.
Method 2: Automatic Method - Use Mac Cleaner Tool
The automatic method of deleting system logs is always the one that is most preferred since it is very much reliable. It is all set up to do a specific job, and therefore, you can trust it for use. In case you have doubts, go for the Umate Mac Cleaner, which is specially designed to perform such tasks.
This Mac cleaning app provides you with a choice of modes to use — one is Qucik Clean and the other is Deep Clean. And you can delete system log files on Mac with quick clean mode easily. But if you want to do more cleanup, then choose deep clean mode. So easy!
Why Umate Mac Cleaner is A Better Way to Delete System Log Files:
- Thorough cleanup for system log files on Mac: Two cleaning modes are provided to completely scan your Mac system and chase junks from every corner of the device.
- Never affect your important data: Umate Mac Cleaner automatically detects system logs that are 100% safe to be deleted and keeps your important data in one place.
- One-click cleaning process: The app can quickly remove all unnecessary system logs files within single click.
- Support 40+ junk files removal: You can even use it to do a total cleanup for your Mac, for it can delete more than 40 types of junk files from your Mac and give you more space in the system as it can .
It is as simple as mentioned in the following three-step process.
Step 1.Install and Launch Umate Mac Cleaner.
The very first step is to head to the official site and download the software. It is specially designed to function with Mac and therefore is very easy to install and launch in your Mac.
Note: Umate Mac Cleaner is compatible with latest Mac 10.15 version and it works well on Macbook Pro/Air, iMac, iMac Pro and Mac Mini, etc.
Step 2.Scan All System Log Files on Mac.
Hit the “Scan” button to scan all the systen logs files on Mac. After scanning, the app will list all the results including System Junk, App Junk, Trash Bins and iTunes Junk. Click the “System Junk” and you will find the system logs files on the right side.
Can't Find Printer On Network
Step 3.Remove System Log Files from Mac in Seconds.
The third step is to select those system log files and click “Clean” to get rid of them within a fraction of seconds.
Conclusion
When you are willing to get some free space on your Mac by deleting large number of system logs files, Umate Mac Cleaner is the best application for this task. It not only does the job efficiently but also ensures the safety of the whole cleaning process. Thus, it is reliable for your Mac devices.
Question: I have followed all the instructions on how to archive and save Mac Mail folders/emails and have saved one folder to my USB to test it out. When I plug the USB drive into the PC and run the software, it says it can’t find any files ending in .mbox or .mbx even though I can see folders ending with that suffix. Can you tell me what the problem is? What if my Mac Mail application does not have an option to Archive Mailbox? What should I do if my Mac OS X Mail application do not allow me to archive mailboxes?
Answer: Right click to the Mac Mail folder containing emails and use the “Export Mailbox…” option to save it into mailbox file. Do the same for other folders to archive them then use the main program guide.
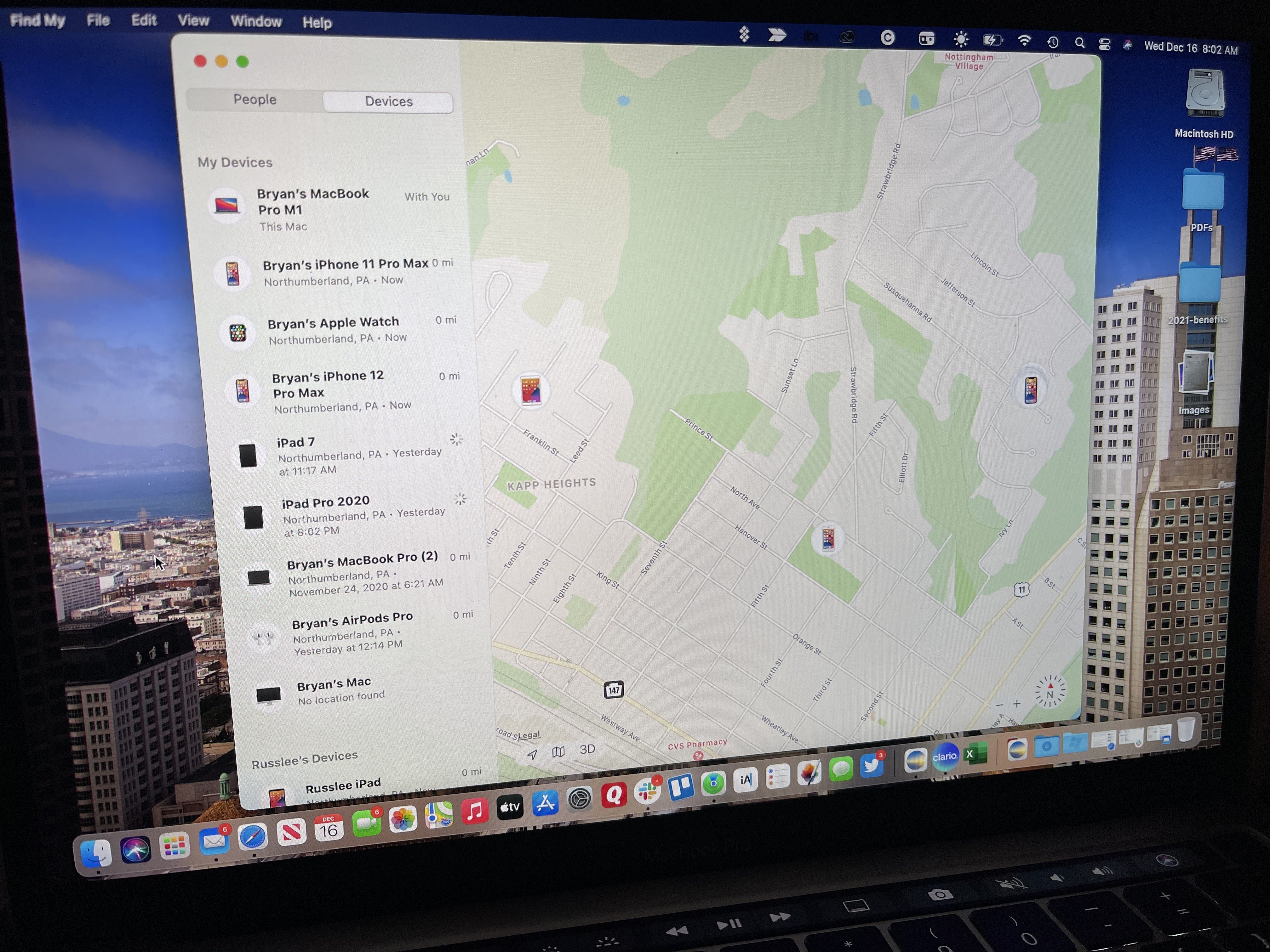
Please don’t read below if the Export function is available and you may use it.
If the “Export Mailbox…” option is not available (older Mac Mail versions) you may need to find the folder containing the source mailboxes. Older Mac Mail versions store emails in *.emlx files and don’t allow to pack them into mailbox format. So you have nothing to do with email archiving option. You have to find the proper mailbox location and use the “Mailboxes” folder for the further conversion.
How To Find Saved Passwords On Your Mac - Apple Support
Note: Mac Mail may create several similar folders but the proper one is that which stores files with *.emlx extension. The message store location depending on Mac Mail application version and edition.
How to Find and Open the Folder Where Mac Mail Stores Emails
Do the following to find and open the folder where Mac OS X Mail v2, v3, v4 and above keeps your messages:
- Open a new Finder window
- Go to your home directory using the Home toolbar button or select GoHome from the main menu
- Open the Library/Mail/Mailboxes directory
This will open up the correct directory where your Mac Mail stores emails. Usually this directory is called Mail and contains multiple sub-folders named the same way as your email accounts. POP accounts and IMAP accounts are named with prefix POP- and IMAP- respectively. Each account folder contains multiple sub-folders for your Mac Mail folders such as Inbox, Sent Items etc.
The folder called Mailboxes is the main storage for your emails. You should copy this folder including all subfolders and files inside to the Windows PC and use it as the Source Folder for the Mac Mail to Outlook Converter.
Take the following steps to open the folder where Mac OS X Mail v1 keeps your messages:
- Open Mac OS Finder application
- From the main menu select “Go” item
- Choose “Go to Folder…” menu item (You can also press Command-Shift-G).
- Type in “~/Library/Mail/V2” (for Mac OS X Mail 5-8)
or “~/Library/Mail/V3” (for Mac OS X Mail)
4 Ways To Find Your IP Address On A Mac - WikiHow
This indicating the location of the lication of the Mac Mail v1.0 mailbox. You have to use this folder as the source for the conversion.
Finding My Home Mac OS
