Dead Lies And Fireflies Mac OS
- A person died unexpectedly, their Mac is still running and displaying the Lock Screen, and nobody has the password nor any sort of technical expertise. They would like to get access to at least the data on the disk, maybe also the account. They are currently afraid to shut down the computer because it displays a warning about unsaved files.
- Mar 29, 2021 Your Mac looks dead and shows no signs of power. If this is the case, it is highly likely that your problem lies with the power supply. You press the power button and you hear some sound, fans are running or some lights are blinking indicating that the computer has some life.
- As wildfires ravage the Peak District's idyllic national park, hundreds of firefighters and park rangers fight to keep the blaze from reaching a historic inn, a landmark that has been boarded up for years. For weeks now, acts of arson have destroyed miles of land, and once the flames die down, a gri.
Summary :
MacBook is used widely around the world. Some users reported that they come across a dead MacBook and want to recover data from it. This article will show you a good way to recover important files from the dead MacBook using MiniTool Mac Data Recovery, a piece of professional data recovery software designed for Mac system.
Dec 30, 2011 Lies and Fireflies. December 30, 2011 Children. Johnny’s Last Dance: The Dead Soldier’s Waltz. October 7, 2011. Express Train to Hell. September 3, 2011.
Quick Navigation :
You may have read many articles and posts about the steps to carry out the process of hard drive recovery on a Mac. But do you really understand the useful ways to recover data from dead MacBook? A lot of people would answer No.
- As one of the myriad of ordinary users, you may sometimes find it not so easy to recover data from MacBook pro hard drive on a computer which is functioning well.
- And the things will become even more complex when you need to recover data off a hard drive that won't even boot.
Doesn't this sound reasonable? But now, in this article, I will overthrow your idea – recovering files from dead MacBook could be an easy job with the help of MiniTool Software.
Apple provides a special tool to assist the problem of transferring data from dead MacBook Pro to another MacBook Pro. It sounds easy, but the difficulty is that under most circumstances, common users only have 1 MacBook at hand. In this case, how to recover data from MacBook Pro hard drive? I advise Mac users to give a shot to Stellar Data Recovery for Mac.
You can use it to create a bootable disk to recover data from a dead MacBook pro successfully. In the next section, I'll show you how to recover data from dead MacBook Air by using both Mac Data Recovery & the special tool provided by Apple. Please don't worry; the operations for a dead hard drive recovery won't be complex even for users who have no hard disk recovery experience.
Now, let's learn how to recover data from Mac hard drive to PC or another place.
To recover data from a broken computer running Windows or a Windows laptop, you should use MiniTool Power Data Recovery instead (Best Solutions To Laptop Data Recovery – 100% Quick & Safe tells exactly what you should do).
Recover Data from Dead MacBook
When your MacBook is working normally, you will not expect that it may become dead all of a sudden one day. But the truth is, accidents may happen at any time and give you a blow when you haven't backed up or fully backed up your important data inside. (MiniTool ShadowMaker is a good backup tool for you.)
In this case, the only choice seems to be getting data off hard drive quickly. Most people are willing to resort to Apple to take care of their Mac laptop hard drive recovery.
Here, I will first show you the solution that I recommend; it is suitable for users who want to control the cost of recovery. Then, I'll introduce the solution provided by Apple.
How to Recover Data from Dead MacBook Air to External Disk
How to recover data from a dead hard drive on MacBook:
First step: please find another Mac computer and create a bootable drive for Stellar Data Recovery for Mac.
Second step: then, remove the drive from current Mac properly.
Third step: use the bootable disk to get access to the internal hard drive in the dead MacBook.
- Insert the bootable disk to your dead MacBook. Meanwhile, connect a removable disk to restore recovered data.
- Restart the MacBook by pressing the Power button and pressing & holding the Option key immediately.
- Release the key and select RecoveryDrive when you're in the startup manager screen.
- Press Return and wait.
Fourth step: select StellarDataRecovery on the macOS Utilities screen and click Continue.
Fifth step: specify the file types you want to recover -> click Next -> choose the target drive -> click Scan -> browse the scan results -> check the file you need -> click Recover -> choose a storage path -> click Save and wait.
Sixth step: at last, you should remove the external disk from the dead MacBook after laptop repair was finished completely. Now, you can connect it to another computer to see whether all files you need are recovered.
That's how to recover data from a dead hard drive.
Please note:
- If you're running a Windows computer which has run into an unbootable system issue, you should read this page carefully. It will not only teach you how to recover data from dead hard drive, but also show you the possible causes and useful precautions for the unbootable problem.
- In addition, How To Recover Files After Factory Reset Laptop tells you what you should do to recover files from the Windows laptop that has been factory reset.
- Please be alert if you have a failing Mac hard drive; just click here when you need to recover data from it.
Recover Data from Mac Hard Drive to PC
MacBook has a built-in hard drive which makes it difficult for us to take out. Considering this, Apple provides a solution to help – connecting the logic board of dead MacBook to another MacBook through a USB-C adapter.
Well, in order to access data on a dead MacBook Pro, you must satisfy the following 2 requirements:
- The one-year hardware warranty or AppleCare is still valid.
- You have another MacBook at hand or are able to buy a new one.
Obviously, this solution provided by Apple is not available for all MacBook users. What's more, some users who meet the conditions refuse to adopt this way to recover hard drive. Why?
- Some of them may think that buying another MacBook is totally a waste of money.
- Others have their own unique reasons.
2 examples:
I have a Mac hard drive from a MacBook Pro that does not work. I connected it externally to my PC and tried to copy the files over and keep getting cyclic redundancy checks. So now I need to perform a recovery but none of my recovery software will allow me to recover from a mac onto a PC. Does anyone know of a good program that will allow me to recover these files? I tried using Virtual Lab but the trial will not let me sample the recovery and is too costly for something that might not work.– said by skeptikaltruth on Tom’s Hardware
I figured if anyone could help, it would be you guys. I would imagine a large majority of you are more computer savvy than anyone I know. My MBP crashed almost a year ago, I opened it one morning to find it wouldn't turn on. It doesn't properly boot, it just sounds different. The screen stays black and the light on the front isn't the same, I think it kind of goes in and out. Anyway, unfortunately I've given up on getting the Mac back, but I really need the stuff that was on it. I heard I could put this hard drive in a new MBP when I get one, but that probably won't be anytime soon. What would the cheapest and/or easiest way to retrieve my data? I was hoping a friend could somehow open its files and put it on an xhd? Something tells me it's not that easy though. Any tips or advice would be greatly appreciated.– asked by fiddycent in Apple Communities
I advise users who can't meet the requirements or don't want to finish data recovery from hard drive by using the solution provided by Apple adopt MiniTool software since it is cost-effective.
Other Solutions to Activate Dead MacBook
If you're not satisfied with either solution mentioned above, I still have other choices for you. However, you need to keep in mind that you should always put data security in the first place. (You can forget about how to recover data from hard drive if you have a full backup of data in dead MacBook or the data in it are not so important to you.)
Now, let's learn how to fix when MacBook won't turn on.
Way 1: Clear Parameters & Files
Step 1: reset PMU (Power Management Unit).
- Shutdown MacBook.
- Press shift + control + option + Power at the same time.
- Hold for a few seconds and then release.
- Restart MacBook to check out.
Step 2: reset PRAM (Parameter Random Access Memory).
- Shutdown MacBook.
- Press command + option + P + R + Power before the gray screen shows.
- Hold them until MacBook reboots again.
Step 3: delete Kernel Extension Caches.
- Press shift key while MacBook is restarting to enter safe mode.
- Open the terminal.
- Delete two files (which are mainly used by the driver and some expansion modules) with root privileges by using two commands: su rm /System/Library/Extensions.kextcache and su rm /System/Library/Extensions.mkext.
- Shutdown MacBook immediately.
Step 4: restart computer and wait patiently since the restarting process will become really slow after cache was deleted.
Please be advised that this method is provided only for users who need to use MacBook urgently; it will not solve the problem fundamentally, so I still advise them to recover data from dead MacBook first and then send it to repair.
Way 2: Make Use of Disk Utility
- Reset PRAM & PMU by using the way mentioned above.
- Restart MacBook to adjust screen resolution and then turn it off.
- Use installation disc to boot MacBook (hold C).
- Enter Disk Utility and execute Verify Disk Permissions/Repair Disk Permissions.
If this still couldn't help, please resort to the next method.
Way 3: Restore System
- Backup all important files if you can access MacBook hard drive after trying above methods. (Or transfer data from dead MacBook Pro with the help of MiniTool Power Data Recovery Bootable Edition.)
- Boot into the dead MacBook with the installation disc and then reinstall OS X.
- Update the OS X (don’t update it to 10.4.9).
- Install the applications you need (iStatPro, iStatnano, Temperature Monitor, Core Temp and other apps that need to read Core Duo CPU state are not included).
- If MacBook can’t be opened, use the installation disc to boot and enter Disk Utility to execute Repair Permission/Repair Disk.
- If Boot Camp is needed, you should adjust the installation process to this step. (After you finished installing, you should repeat step 5.)
Conclusion
Considering that MacBook could fall victim to sudden failures, just like Windows laptop, it's very necessary to talk about the useful solutions to recovering from a dead MacBook. Reading here, I hope you have the basic mastery of what I’m talking about – recover data from dead MacBook & solve the dead problem.
Now, please allow me to summarize the things you should do after finding your MacBook dead:
First, you need to recall whether you have saved important data to local drive (in most cases, the answer will be affirmative) and whether you have a full backup of them. After all, data is always the most important thing and users often care the most about data security when accidents really happen.
Second, decide whether the data saved in dead MacBook are important to you.
- If you have important data here and have the latest backup of them (or you don't care any data saved in dead MacBook), you can try to fix the dead MacBook by using any possible methods.
- If you do have important data here, but have no backup, please adopt Power Data Recovery to recover data to external disk or make use of another MacBook to transfer data from dead MacBook.
Third, follow the methods I’ve introduced in the last part to try to fix the MacBook dead problem and make computer work normally again.
Hope you all can find back precious data and reactivate your dead MacBook!
General Technical Questions
- I'm having technical difficulties—can you help?
Browser Plugins and Other Software
- Adobe Acrobat: Using/Getting the software
Where can I find Acrobat files on the NOVA Web site? - QuickTime (General and QTVR):
- QuickTime Player
- RealAudio/RealVideo: Using/Getting the software
Where can I find RealAudio/RealVideo on the NOVA Web site? - Windows Media: Using/Getting the software
Where can I find Windows Media on the NOVA Web site? - Shockwave: Using/Getting the software
Where can I find Shockwave on the NOVA Web site? - Flash: Using/Getting the software
Where can I find Flash on the NOVA Web site? - Java: Using/Getting the software
Where can I find Java on the NOVA Web site? - Chime: Using/Getting the software
Where can I find Chime on the NOVA Web site? - Google Maps: Browser Requirements
Where can I find Google Maps on the NOVA Web site?
Q: I'm having technical difficulties—can you help?
A: Every Web browser is different, and we may not have the solution to eachproblem, but please see the tips below if you are having difficulties withparticular software such as QuickTime or Shockwave. If the tips below do notanswer your question and you continueto experience problems, please let us know via the feedback form.
On the NOVA Web site, we have two goals (among others) that occasionally conflict: first, to make our resources available to as many people as possible, and second, to make those resources as informativeand entertaining as possible. While we always keep the first goal in mind, the second goalmeans that on occasion we make use of new and exciting Internet technology that will not always be usable with all browsers at all times. This page provides a listing of some of the varioustechnologies we're using, links to any required free software, and information as to the best way to take advantage of the technologies. Please let us know if you're havingconsistent problems with one of these formats.
Q: How do I print pages from your Web site?
A: Most browsers don't print page background colors or page background images, with the result that printing pages with dark background colors and light text generatesunusable printed pages with light or white text on a white background.
Look for a 'To Print' link in the small text links at thebottom of the page in question. Clicking on this link generates a new copy of the same page, identical in every respect, except that the background color is the default grey, and the textand link colors are set to the default black and dark colors. Print this version of the page instead.
f you don't see the 'Printable Page' link at the bottom of the page in question, you can generate a printable page by doing the following:
- Select and copy the following URL:
http://www.pbs.org/cgi-bin/wgbh/printable.pl
(or write it down) - Go to the page you want to print.
- Under your browser's File menu, select Open Location or Open or Open Page and either paste the above URL into the dialog box window or type it in, and click on the Open button.
- The resulting page is the printable version of the original page.
Alternatively, you can go to the page you want to print, type or paste the above URL into the Location line at the top of your browser window, and type return.
Q: How do I download MP3 audio or M4V video files?
Windows
IE: right-click the link and select 'Save target as...'
Firefox/Netscape/Mozilla: right-click a the link and select 'Save link target as...'
Macintosh
IE: click and hold or control-click the link and select 'Download Link to Disk'
Firefox/Netscape/Mozilla: click and hold or command-click the link and select 'Save link as...'
Safari: control-click the link and select 'Download Linked File As...'
Adobe Acrobat file format
NOVA is making the NOVA Teacher's Guide available on the Web in the Adobe Acrobat file format. Using the free Acrobat Reader software, available forMacintosh, Windows, and UNIX platforms, you can read and print the pages on your printer in a manner that accurately reproduces the printed Teacher's Guide, including fonts, pictures, and illustrations, andreproduces them much more accurately than standard HTML Web pages can.
Adobe Acrobat on the NOVA Web site
QuickTime (General and QuickTime VR)
Tell me more about getting the free QuickTime software
What is a QuickTime VR?
How can I best view the QTVRs?
How are QuickTime VRs photographed?
Is there a higher-resolution (better) version of the QuickTime movie or QTVR available?
Where can I find QuickTime on the NOVA Web site?
Q: How do I get the free QuickTime software?
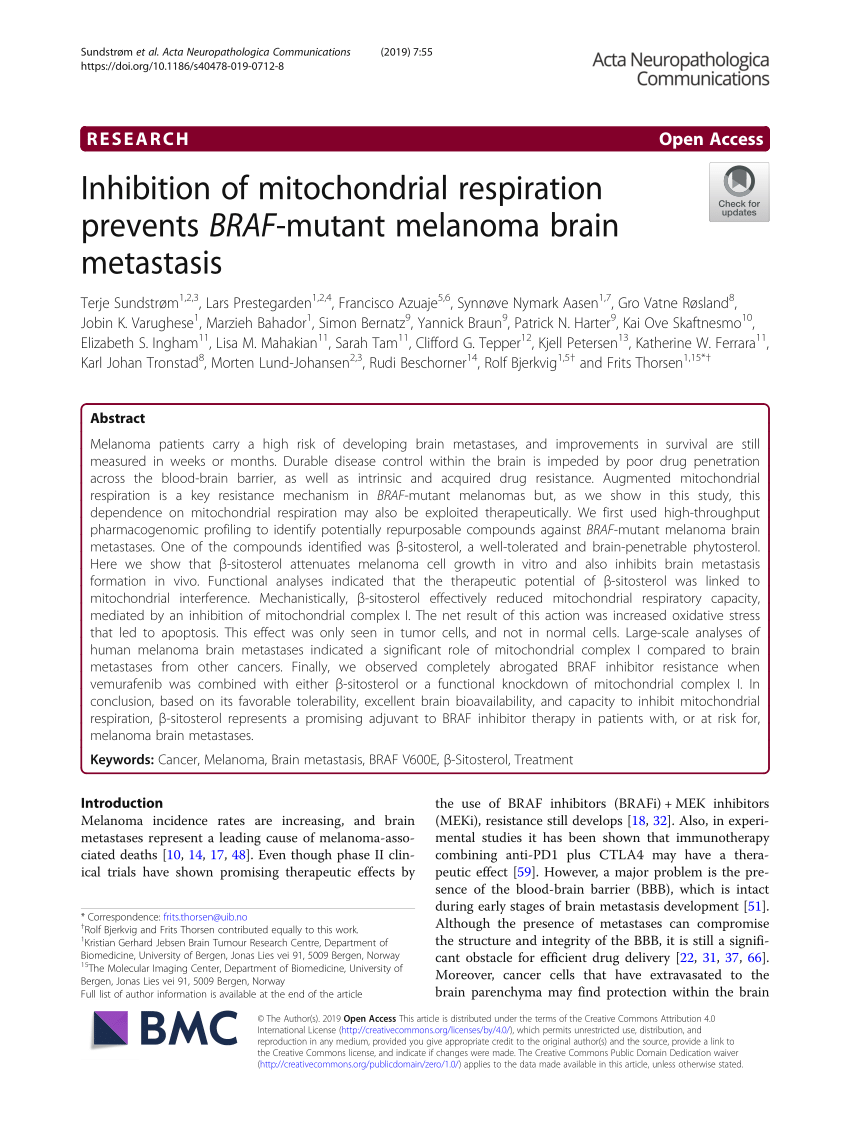
A: If you don't already have the QuickTime plug-in (a 'plug-in' is a piece of software),you can download it, free of charge, from Apple Computer. It takes just a few minutes to download it onto your hard disk and install it. From then on, it will open automatically whenever you access QuickTime movies or QuickTime VRs (often shown as 'QTVR'), wherever you are on the Web. QuickTime software is available for Windows OS and for Macintosh OS.
Q: What is a QuickTime VR?
A: QuickTime VR (for 'Virtual Reality') is one of the most striking technologies on the World Wide Web today. If you don't already have the QuickTime software on your system, it is worth every second of the few minutes it takes to download it onto your hard disk and install it. What's more, it's free.
QuickTime images give you an extraordinary sense of being there, on location where the photographs that were used to build the VR were taken. With panoramic VRs, you get the sense that you're standing in a certain spot and spinning 360°on your heels, gaining a full-round view of whatever scene is pictured. With object VRs, the object photographed is the centerpoint, and you 'walk' around it,just as if you were actually doing so in reality.
Q: How can I best view the QTVRs?
- Click and hold down the mouse button to 'grab' the image. Then slide themouse left or right, up or down to move the image.
- Another way to move the image is to bring your cursor to either edgeof the picture. The hand will change to an arrow. Click and hold down themouse button to move the image.
- To zoom in, use the Shift key. To zoom out, use the Control key. (On Macintoshes using earlier versions of the QuickTimeSoftware, the 'option' key zooms in and the 'control' key zooms out.)
- If you want to zoom in on a specific part of the picture, centerthat part and then zoom. You might have to zoom a little and then go up or down to center it.
- If the QTVR has links to other QTVR files or Web pages embedded in it, your cursor will change toa 'hand' when passing over clickable links.
Q: How are QuickTime VRs photographed?
A: In theory, to shoot 360° panoramic VRs, you place your camera on a tripod and turn and shoot to capture a full 360° worth of pictures; you then use special software to 'stitch' the photos together into the full-round VR.
In practice, it's a bit more complicated than that. You have to make sure the camera is level and the optical center of the lens is directly over the centerpoint of the tripod. That ensures a smooth-flowing VR. You also have to make sure that there are as few moving objects, such as people, near the edges of your photos; they can complicate the stitching process. And depending on the focal length of the lens you're using, you must take a set number of pictures a set number of degrees apart from one another. With a 15 mm lens, for instance, you need only shoot 12 photos to complete the 360° with a 24 mm lens, you have to take18 shots, and so on. Special VR tripod heads are available to ease VR shooting.
Object VRs are more time-consuming. For one thing, rather than just a single position as in standard VRs, you have multiple positions, because you have to photograph the object from multiple angles, all the way around it. And you have to keep a set distance from an imaginary vertical line down the center of the object, and keep that line perfectly vertical—all to ensure that in the final VR the object doesn't 'jump' all over the place. (It's like maintaining the same pitch, roll, and yaw for every shot.)
Q: Is there a higher-resolution (better) version of the QuickTime movie or QTVR available?
A: Some of our more recent QuickTime additions to the site (Submarines, Secrets and Spies: See Inside a Submarineor To the Moon: Explore the Moon) make use of Quicktime's auto bandwidth detection to allow the web server to send you the QTVR file mostappropriate for your internet connection speed. Check your QuickTime Settings control panel to see what connectionspeed your QuickTime software currently expects. If you are connecting at 28.8 or 33.6 and would like to receivethe higher-resolution version of the QTVR files, open the QuickTime Settings control panel and change the connection speed to at least 56K Modem/ISDN. The files won't arrive any faster, but you will be sent the larger,higher-resolution versions.
Q: The Windows Media Player logo appears when I try to play a QuickTime movie, but the movie never plays. What is going on?
A: Your computer system is configured to try to play QuickTime files in Windows Media Player instead of in QuickTime. Windows Media Playerwill be unable to play most (if not all) QuickTime movies found on the NOVA Web site. Reinstall QuickTime; we recommend downloading a freshcopy of the current version using the links above.
Not seeing video enhancements such as chapter navigation and caption controls?
A: Visit this iTunes support page from Apple for a solution.
QuickTime and QTVR on the NOVA Web site
QuickTime Player
Q: What is the NOVA Player?
A: The NOVA Player is an interactive broadband media player that offers an automatically updated menu of NOVA features, including previews of upcoming shows, podcasts, and complete episodes from the archive. The content it features is updated weekly. It's currently running as a pilot collaboration between the Corporation for Public Broadcasting, eight public television stations around the country, and the producers of NOVA at WGBH Boston. Some stations will distribute it as a file to its members while others will embed it directly on their Web site.
Q: What do I need to use the NOVA Player?
A: You need a broadband internet connection and QuickTime version 6.1 or higher. QuickTime is available as a free download for both Windows and Macintosh computers (see 'How do I get the free QuickTime software?' for more information).
Cached
Q: The NOVA Player isn't working on my computer. What should I do?
A: If you've confirmed you have QuickTime version 6.1 or higher installed on your computer, please contact us via the feedback form, letting us know as much as you can about your QuickTime version, operating system type and version, and Web browser type and version (if you were trying to view the NOVA Player embedded in a Web page), as well as details of what happened when you tried to access the player.
Q: Can I get a copy of the NOVA Player for my local public television station Web site?
A: The NOVA player is currently in a pilot phase and is only available from eight specially selected public television stations. We hope to expand the player to more stations in the future.
Q: Can I send a copy of the NOVA Player to someone else?
A: Yes. The NOVA Player is designed to be shared. You can share it by e-mailing the player itself, or by sending the link for the page on your local public television station Web site from which you downloaded it.
Q: I saw something on the NOVA Player last week and now I can't find it. Is there a way I can access that content again?
A: Content featured on the first window of the Player is usually shifted to the second and then third windows on subsequent weeks. Thereafter it is replaced by new content. If you can't find it on the Player, we recommend you visit pbs.org/nova and do a search for it.
RealAudio/RealVideo
The RealMedia streaming file format allows you to listen to sound files or see video files over the net withouthaving to wait for the whole file to download. You have to wait only a few seconds while a little bit of audio (or video) file information is 'buffered' to account for lapses in network speed, and then the filebegins to play, with no more waiting, even for a file of 45 minutes or more in length. RealAudio or RealVideorequires the RealPlayer plugin, available for free download from Progressive Networks.
RealAudio/RealVideo on the NOVA Web site
Windows Media Player
The Windows Media file format allows you to listen to sound files, watch video clips, and view multimedia presentations.
For Microsoft Windows users, viewing Windows Mediarequires Windows Media Player, available for free download from Microsoft.
For Macintosh OS X users, viewing Windows Media requires the installation of Windows Media Components for QuickTime by Flip4Mac, alsoavailable for free download from Microsoft.
Windows Media on the NOVA Web site
Dead Lies And Fireflies Mac Os 11
Shockwave
The Shockwave player allows you to experience interactive multimedia, including audio, video, animations, puzzles and the like,through your Web browser. It allows us to, amongother things, provide 'online experiments,' or to provide audio that starts to play when you arriveat a Web page, rather than after a long download wait.
Update (Sept 2016): The Shockwave player has limited support in current browsers. As of September 2016 it is still possible to install and play Shockwave content on Microsoft Internet Explorer 7 or later and Firefox on Windows, and Safari on Mac OS 10.7 to 10.10.5. Please see Adobe Shockwave Requirements for the latest requirements. This document by Adobe explains how to enable the Shockwave player on various browsers. It appears to be out of date because it mentions support for Chrome, which does not work.
Shockwave on the NOVA Web site
Flash
The Flash player allows you to experience interactive multimedia, including audio, video, animations, puzzles and the like,through your Web browser.
Flash on the NOVA Web site
Java
Java applets allow you to experience interactive multimedia, including audio, video, animations, puzzles and the like,through your Web browser. It allows us to provide 'online experiments' among other things.The Java applets on the NOVA site require that your browser be able to play Java 1.1 applets.
Requirements for Macintosh OS 9:
- Macintosh OS Runtime for Java: You must have the MRJ installed.Many Macintoshes have it preinstalled; do a 'Find File' on 'MRJ' tosee if it is installed on your computer. If you don't have it, download and install a (free) copy of the latestversion from Apple.
- Internet Explorer: The Macintosh OS Runtime for Java works with Internet Explorer 3.x and higher. The browser in AOL 4.0 or later will also work. Macintosh Netscape Communicator 4.x and Navigator 4.x userswill not be able to run the applets. According to the Apple Java page (January 2000):
'Current versions of Netscape Communicator and Navigator up to and including 4.5 use their own internal Java virtual machine and cannot be configured to use MRJ. Apple and Netscape areworking together to develop a future version of Netscape's browser thatwill use MRJ.'
- Browser Preferences: Java must be set to use the Virtual Machine provided by the Macintosh OS Runtime for Java ('Apple MRJ') and the checkbox for 'Enable Java' must be checked.
Requirements for Mac OSX, Windows, Unix, Solaris, and most other operating systems:
- Internet Explorer 4.0 or later, or Netscape Navigator 4.06 or later. The browser in AOL 4.0 or later will also work.
- Browser Preferences/Options: the checkbox for 'Enable Java' must be checked.

Java on the NOVA Web site
Chime
The Chime plugin allows you to view molecular structures, displaying the molecules as manipulable 3D images or 3D stereo pairs, as space-filling or ball-and-stickmodels. For more information on the plugin and Chime, see the MDL Chime Support Site.
Click and drag the molecule to rotate it. PC users - click right button in window for options. Mac users - click and hold mouse button for options. Zoom in or out by holding down the shift key and the left mouse button (PC) or shift key and mouse button (Mac) and moving up and down.
Chime on the NOVA Web site
The Fireflies - Wikipedia
Google Maps
If you are unable to view Google Map-based features, check the list of browsers supported by Google maps and make sure you're using a supported browser.
For other help with Google Maps, please see the Google Local Help Topics.
Google Maps on the NOVA Web site
QuickTime and the QuickTime Logo are trademarks of Apple Computer, Inc., registered in the U.S. and other countries. The Get QuickTime Badge is a trademark of Apple Computer Inc., used with permission.Other trademarks are the properties of their respective holders.
Dead Lies And Fireflies Mac OS
