BLOCK Mac Mac OS
The new version of OS X for Mac OS X 10.9 Mavericks supersedes OS X 10.8 Mountain Lion and is the first version of OS X to be free. Although it doesn't introduce any revolutionary changes to OS X, it includes some nice features, especially for fans of iOS, Maps and iBooks. Buy H&R BLOCK Tax Software Deluxe + State 2020 PC Windows/Mac (Key Card) with fast shipping and top-rated customer service.Once you know, you Newegg!
At the point when you need to ensure if you haven’t visited any wrong websites on your Mac, you have a couple of various approaches to do it. Whether you have kids or a guest working on your MAC, you must know how to block websites on MAC for protecting your data. Notwithstanding blocking unsatisfactory sites, you may be keen on preventing destinations that entice you to play rather than work.

See Also : 8 Best Mac Cleaner Software to Supercharge Your Mac
Contents
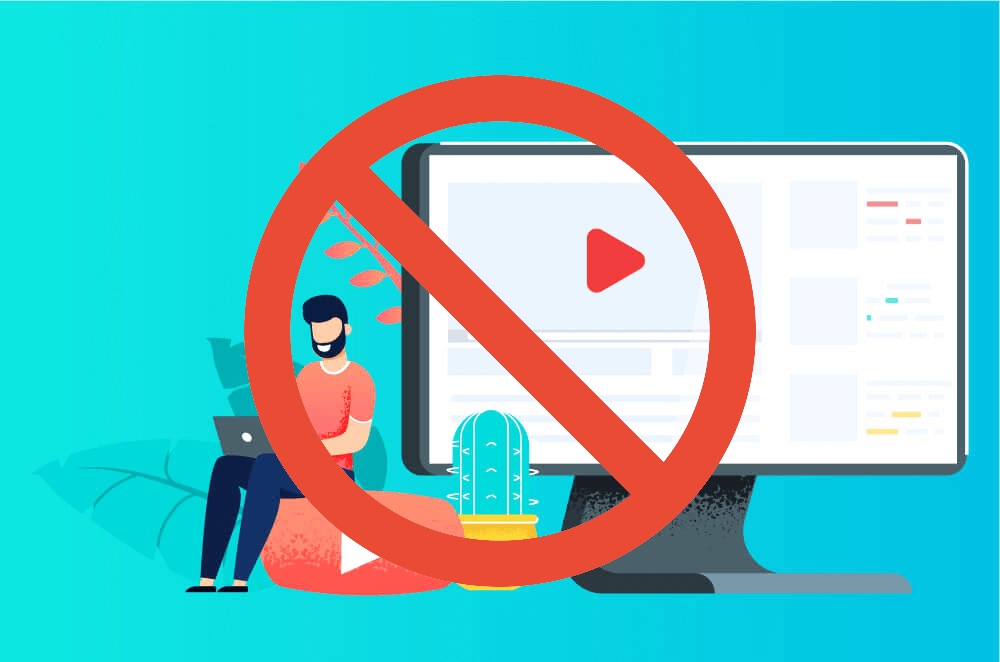
- 1 Tips & Tricks for How to Block Websites on MAC
Tips & Tricks for How to Block Websites on MAC
To save you from hassle, here are five tips and tricks through which you can know how to block websites on MAC. If any of the way does not work, there is always a chance to try another.
How to Block Websites on MAC using Parental Controls
Setting up Parental Controls on a mutual Mac is the most straightforward approach to get your children far from locales and applications they shouldn’t see or contact. Precisely, follow the below steps for knowing how to block websites on MAC utilizing Parental Control.
- Open your System Preferences from either the catch in your Dock or by choosing Apple symbol > System Preferences from the menu bar.
- Choose Parental Controls.
- Click on the lock button on the base left, enter your Mac client secret key, and snap Unlock.
- If you have not to switch on controls for a specific client, select them from the left and afterward click Enable Parental Controls. For extra assistance with the other Parental Control settings, look at our supportive guide.
- On the following screen, click the Web tab at the top.
- You’ll see that you have three alternatives. The center choice is the one that permits you to specific square sites by URL. Thus, mark the radio catch for Try to restrict access to grown-up sites.
- Limit access to grown-up destinations and alter.
- Click the Customize.
- Below the segment titled Never allow these websites, and then click on the additional option and feed the URL for the site you need to square. Proceed with this procedure to add more destinations to the rundown.
- When you did, click, OK.
See Also : 10 Best Free Mac Media Players to Download
Use Terminal for Knowing How to Block Websites on MAC
In case you’re OK with utilizing Terminal on your Mac for knowing how to block websites on MAC, you can likewise set up a site square rundown with it. Follow this means.
- Open Terminal with Applications > Utilities from your Dock or with Finder free snap Go > Utilities from the menu bar and pick Terminal.
- Copy and glue or type the order underneath and afterward click Return.
- Enter your Mac client secret phrase and hit Return.
Enter the hosts’ document in Terminal. - Go to the base utilizing your bolt key and type: 127.0.0.1 followed by a space, and afterward, the site you need to square. Hit Return. Rundown each section on a different line.
- Press Control + O (O should be capital) and hit Return to spare.
- Press Control + X to shut nano.
- Close the Terminal window.
Presently when you open a program and go to one of the destinations you recorded in Terminal, you ought to be hindered from getting to it.
See Also : 3 Best Video Editing Software for Mac to Use
How to Block Websites on MAC using 1 Focus
You can look at the Mac App Store for an outsider application to assist you with blocking sites. However, one proposal is an application called 1 Focus. This is an ideal application for those circumstances where you need to ensure your psyche and your eyes are centered on your work and not hitting up a web-based life or gaming site. The application is excessively simple to use, here’s a snappy stroll through of how to square sites with it.
Visit : 1 Focus
- Open 1Focus and snap the Websites tab.
- Under Blocked Websites at the top of the page, click the plus button to include one.
- You can likewise include Exceptions on the base right on the off chance that you like.
- Next, set up a timetable for when and to what extent you need to hinder the sites.
- Click the Schedule tab at the top.
- Click the plus button to include a period of obstructing in hours and minutes. You can likewise begin a period square promptly by filling in the hours and minutes under QuickStart and afterward tapping the Schedule the option for how to block websites on MAC.
At the point when you or another person attempts to get to a blocked site, they will see with a bright statement rather than that site.
Download : 1 Focus
Learn how you can fix the error ‘Move To iOS Not Working’, here.
See Also: How To Set Up And Use Chromecast For Mac [Complete Guide]
How to Block Websites on MAC with Self Control App
SelfControl permits you to obstruct explicit site for to 24 hours for your efficiency. When the site hinders, it is highly unlikely to get to it until the clock terminates. This is the thing that makes SelfControl so productive, and helps you for how to block websites on MAC.
See Also : How to Remove Virus from Mac OS [10 Proven Ways]
Visit : Self Control
- Explore Self Control App in an internet browser and click on Download SelfControl.
- Now open the SelfControl zip file, which helps in the extraction of the “SelfControl.app” file.
- Click on SelfControl.app and install SelfControl and also click on Move to Applications Folder, to move it in this particular folder and can be readily available.
- Now search for SelfControl is a search bar to open it, there is a pop-up window appear, where we have to click on open.
- Click on Edit Blacklist, present on the bottom right corner of the app window, and then plus sign to add the address of the website you want to block, like www.youtube.com, to block YouTube, and then press on Return.
- Now set a block time by using the slider and then press on Start to block the site.
- After that, type an administrator’s username and password to authorizes SelfControl.
How to Block Websites on MAC Using Cold Turkey App
- Explore Cold Turkey in an internet browser, and click on Download Now > Download for macOS.
- Now click on Cold_Turkey_Mac_Installer.pkg file, found in the Downloads folder, and install Cold Turkey step by step.
- Search for Spotlight, in the search box, and Click Cold Turkey Blocker.app, to install which opens the Extension install page in the web browser.
- Click Install in the web browser, where a pop-up is displaying and ask to add up the extension to your web browser.
- Now add and enable (If it is not allowed, Cold Turkey will shut down your web browser within 30 seconds) the extension to your internet browser.
- Now again open the Cold Turkey app, and then click on Edit blocklists, click plus sign to add a new block list.
- Add the address of the website you want to block. For example, www.facebook.com. To prevent Facebook, and then press on Return, and click on Save.
- Now set a block time by using the slider and then press on Start to block the site.
Block Mac Mac Os Update
Visit : Cold Turkey
Conclusion
These are the five best ways through which you can learn how to block websites on MAC. You can always refer the other method, if one doesn’t help you. As you have read all about how to block websites on MAC, you may try using it. Also, share your experience with us in the comment section.
Block Mac Mac Os Catalina
See Also : 8 Tricks to Get Better CPU Performance on MAC
Hey everyone! We are a group of Computer Engineers who have dedicated their lives to tech. It’s our dream to make sure that all the updates in the tech world reach everyone is simple words. Hope you have a good time on the blog! 🙂
BLOCK Mac Mac OS
